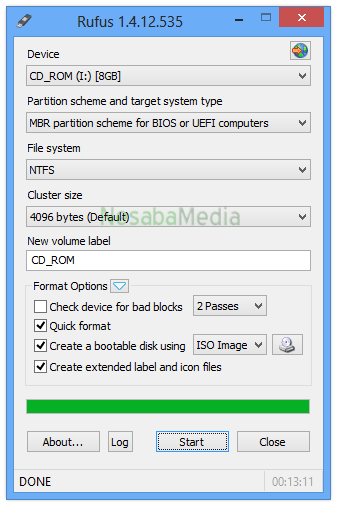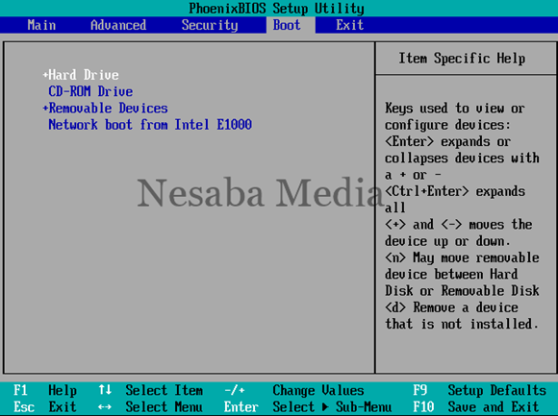Posted by erik in Uncategorized.
Setelah berhasil menginstall sistem operasi windows, baik itu windows 7, 8, maupun 10, pasti ada beberapa hal yang harus anda lakukan.
Artikel kali ini berisi tentang apa saja yang HARUS anda lakukan setelah berhasil menginstall sistem operasi windows pada komputer/ laptop anda.
Jika anda tidak melakukan beberapa hal berikut ini, jangan harap komputer/ laptop kesayangan anda akan bekerja secara optimal dan aman dari yang namanya virus.
Mengingat virus dapat mempengaruhi kinerja komputer/ laptop sekaligus merusakak data-data anda, maka sebisa mungkin kita harus menjauhinya.
Ada beberapa hal yang harus dilakukan setelah selesai melakukan instalasi windows , diantaranya sebagai berikut :
Install Antivirus
Yang pertama adalah menginstall antivirus favorit anda, entah itu Avast, ESET, AVIRA,dan lain sebagainya, yang penting install dulu antivirusnya.
Seperti yang anda tahu bahwa sistem operasi windows sangat rentan dengan virus, berbeda dengan linux yang notabenya bisa dibilang kebal akan adanya virus.
Install Driver
Selanjutnya adalah menginstall driver, agar hardware pada komputer/ laptop anda bekerja semestinya. Biasanya ketika anda membeli laptop/ motherboard, anda akan mendapatkan CD/ DVD drivernya juga.
Jika tidak punya CD/ DVD drivernya, jangan kuatir, ada banyak jalan menuju roma, hehehe.
Silakan gunakan aplikasi driverpack solution untuk menginstall, memperbarui, bahkan mencari driver yang cocok dengan komputer/ laptop anda. Saran saya, gunakan yang versi terbaru yah.
Mas, ukuran file driverpack solution besar banget yah? Males downloadnya nih, ada cara yang lain ndak?
Ada kok, cari saja drivernya di halaman web resmi manufacturer motherboard/ laptop kesayangan anda. Disana akan disediakan link download masing-masing driver, jadi anda bisa mendownloadnya satu per satu.
Install Aplikasi Sesuai Kebutuhan
Setelah antivirus dan drivernya sudah terinstall dengan baik, selanjutnya install aplikasi sesuai kebutuhan anda, diantaranya :
1. Archiver atau Extractor
Untuk membuka file kompressan (rar) diperlukan aplikasi ini, semisal winrar, 7-zip. dan lain sebagainya
2. Web Browser
Semua orang pasti suka browsing donk, termasuk saya, hehehe. Meskipun ada browser bawahan windows seperti internet expoler, ada saja yang lebih memilih menginstall web browser lain yang lebih populer dan familiar seperti mozilla, google chrome, maxthon, opera dan masih banyak lagi.
3. Video Player
Aplikasi ini digunakan sebagai pemutar video. Anda bisa menggunakan GOM Player, MPC (Media Player Classis) dan kawan-kawannya yang lain.
4. Music Player
Mendengarkan musik merupakan salah satu kebiasaan pengguna komputer. Maka dari itu anda harus menginstall aplikasi music player seperti AIMP3, Winamp, MediaMonkey, dan lain sebagaiinya.
5. CD/ DVD Burner
Bagi anda yang suka sekali bakar-membakar, eh maksudnya burning file ke CD/ DVD, aplikasi CD/ DVD burner harus terinstall di PC anda. Contoh aplikasi yang paling banyak digunakan oleh pengguna komputer adalah Nero.
6. IDM
Untuk urusan download, aplikasi yang paling populer dan banyak digunakan oleh pengguna komputer adalah Internet Download Manager atau yang sering disingkat dengan IDM.
7. MS Office
Saya rasa aplikasi ini juga wajib terinstall. Beberapa aplikasi MS office yang paling banyak digunakan adalah MS Word, Excel, PowerPoint dan lain sebagainya.
8. PDF Reader
Aplikasi ini digunakan untuk membaca ebook yang umumnya memiliki format .pdf.
9. Aplikasi Maintenance
Agar komputer/ laptop anda berjalan dengan baik dan lancar, diperlukan aplikasi maintenance. Beberapa fungsi utama dari aplikasi ini adalah menganalisis, mengoptimal, memelihara komputer/ laptop agar tetap berjalan dengan baik dan lancar. Aplikasi yang paling umum digunakan adalah CCleaner.
10. Aplikasi Favorit Anda Lainnya
Dan yang terakhir adalah, install aplikasi lain yang biasa anda gunakan.
Mungkin itu saja beberapa hal yang perlu anda lakukan setelah berhasil menginstall sistem operasi windows. Jangan lupa yah, lakukan secara berurutan, mulai dari menginstall antivirus, driver, dan selanjutnya aplikasi-aplikasi.
sumber : http://nesabamedia.com
Posted by erik in Uncategorized.
Cara Gampang Install Windows 7, 8, 10 dengan Flashdisk
Tutorial kali ini mengenai bagaimana cara menginstall windows 7, 8 maupun 10 dengan menggunakan USB flashdisk. Mengingat netbook saat ini mayoritas tidak disertai DVD drive.
Hal tersebut membuat pengguna netbook mengalami kesulitan ketika ingin menginstall sistem operasi, misalkan sistem operasi windows pada netbook mereka.
Maka dari itu, menginstall windows 7 , 8 maupun 10 menggunakan flashdisk merupakan solusi yang tepat bagi pengguna netbook maupun bagi anda yang mengalami kesulitan ketika ingin menginstall ulang windows 7, 8 maupun 10 dikarenakan DVD drive anda bermasalah.
Untuk membuat bootable flashdisk, saya biasanya menggunakan Rufus dikarenakan penggunaannya yang sederhana dan juga cepat. Terlebih dahulu siapkan flashdisk dengan kapasitas minimal 4GB.
Sebenarnya berapa besar kapasitas flashdisk tergantung jenis sistem operasi apa yang ingin kita install. Okey langsung saja, berikut langkah-langkah membuat bootable flashdisk:
1. Pertama, silakan download softwarenya disini.
2. Masukkan flashdisk anda kemudian buka aplikasi Rufus. Device anda secara otomatis akan terdeteksi seperti gambar di bawah ini.

3. Klik gambar CD drive untuk memilih lokasi file ISO windowsnya. Kemudian klik Open.

4. Secara otomatis Rufus akan merubah file system dari FAT32 menjadi NTFS. Anda bisa merubah nama drive tersebut pada New volume label. Kemudian klik Start.

5. Akan muncul notifikasi bahwa semua data yang terdapat pada drive tersebut akan diformat, jadi pastikan bahwa anda sudah membackup semua data yang penting. Selanjutnya klik OK.

6. Proses ini memakan waktu kira-kira 20 menit. Aplikasi ini sangatlah cepat, tetapi semua itu tergantung berapa besar ukuran sistem operasi tersebut dan kecepatan flashdisk yang digunakan.

7. Selesai! Flashdisk anda sekarang sudah bisa digunakan untuk media instalasi windows. Kemudian klik Close.
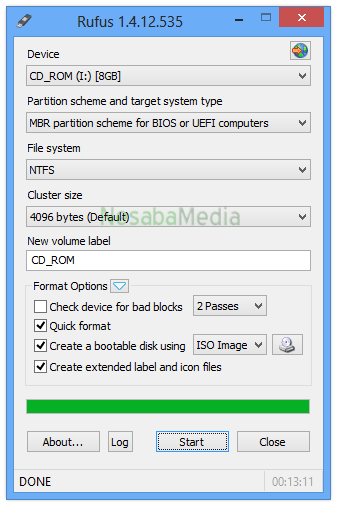
Media instalasi windowsnya sudah siap. Langkah selanjutnya yang harus anda lakukan adalah mengatur BIOS agar booting pertama kali dari flashdisk. Hal itu dilakukan agar device yang pertama kali dibaca pada saat awal booting adalah flashdisk.
Setting BIOS agar Booting dari Flashdisk
1. Jangan cabut flashdisk yang sudah bootable tadi. Biarkan dalam kondisi terpasang pada komputer/ laptop anda.
2. Restart komputer/ laptop anda, kemudian tekan tombol DEL (Delete) untuk masuk ke menu BIOS. Tombol yang paling umum digunakan untuk masuk ke menu BIOS adalah DEL, F1, F2, atau Fn+F2, tergantung manufacturer laptop/ motherboard anda.
3. Anda akan melihat tampilan menu BIOS seperti gambar di bawah ini. Setelah itu, pindah ke tab Boot dengan menggunakan tombol ◄ ►.

4. Gambar berikut menunjukkan bahwa device yang berada di urutan teratas adalah HDD. Jadi komputer/ laptop anda akan melakukan booting pertama kali dari HDD.
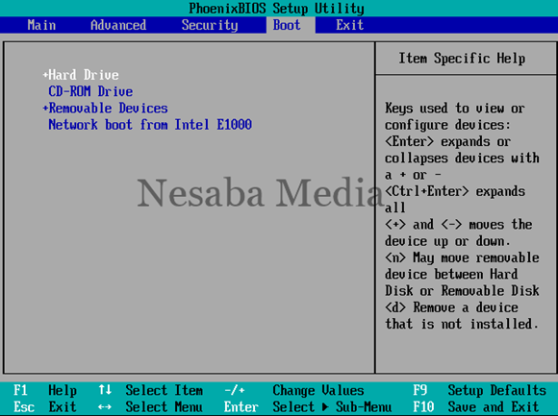
5. Agar komputer/ laptop anda melakukan booting pertama kali dari flashdisk, anda perlu menempatkan Removable Devices berada di urutan teratas. Caranya dengan memilih Removable Devices, kemudian geser menggunakan tombol +/- sampai berada di urutan teratas seperti gambar berikut.

6. Kemudian tekan F10 untuk menyimpan hasil setting sekaligus keluar dari menu BIOS.

Langkah-langkah menginstall windowsnya bagaimana mas?
Setting BIOS agar booting dari USB flashdisk sudah selesai. Selanjutnya, lakukan instalasi windowsnya seperti yang pernah saya bagikan sebelumnya. Untuk langkah-langkah menginstall windowsnya, silakan menuju link berikut ini :
Selain Rufus, terdapat banyak alternatif lain yg bisa anda coba seperti WinToFlash, WiNToBootic, UNetbootin, dan masih banyak lagi tentunya.
Selamat mencoba yah, jika ada masalah/ hambatan mengenai tutorial cara menginstall sistem operasi windows 7, 8, maupun 10 melalui flashdisk, bisa anda tanyakan melalui kotak komentar yang telah disediakan dibawah.
SUMBER : http://nesabamedia.com
Posted by erik in Uncategorized.
Tags: pisah warna photoshop
1. Image ukuran yang cukup besar
klo image atau graphic merupakan hasil download ubah dulu resolusinya dari 72dpi (screen) menjadi 300dpi. Ini mutlak dilakukan. (menu image>imege size> pada resolution ubah jadi 300)
2. Ubah color mode menjadi CMYK (image>mode> CMYK)
3. pilih menu window> channels
maka akan keliatan channel masing2 warna (Cyan, Magenta, Yellow, blacK)
4. Ada tanda panah ke bawah pada window channels di atas scroll bar, click dan pilih split channels
Masing masing channel akan terpisah menjadi individual image dengan mode gray.
5. persiapkan warna dasar.
untuk warna background putih maka step ini dilewatkan saja.
5.1 Untuk warna dasar hitam atau darkblue maka channels hitam tidak diperlukan, gantinya kita harus membuat warna putih. (makanya ambil image-nya saja klo pake warna hitam atau darkblue terus taruh di canvas baru yang warnanya item atau darkblue). channel black di-invert (menu image> adjustment> invert color). hasil akhirnya film ini akan digunakan untuk warna putih, bukan hitam.
6. Lakukan halftoning dengan sudut tertentu untuk masing-masing channel. Hal ini mutlak karena klo tidak akan terbentuk moire pattern, artinya masing-masing warna menumpuk warna yang lainnya jadi warna yang diinginkan malah tidak akan muncul.
halftoning dilakukan pada masing-masing channel,
6.1 pilih menu image> mode> bitmap.
6.2 atur resolution menjadi 300dpi atau lebih besar (misal 600)
6.3 pada method pilih halftone screen lalu OK
6.4 selanjutnya atur frequency menjadi 45lpi untuk sablon kaos dan 65lpi (atau lebih besar) untuk offset
6.5 ubah shape menjadi ellipse atau diamond (untuk sablon kaos) atau round (untuk offset).
6.6 ini aturan untuk angle dari tiap2 channel:
–>6.6.1 untuk offset: C: 105 M:75 Y:90 K:45
–>6.6.2 untuk sablon: C:15 M:45 Y:75 K:75
jadi deh…
tinggal di-print di atas transparansi pake printer laser atau inkjet (pake transparansi khusus inkjet). Jangan pake kalkir karena hasil expose kurang memadahi pada saat afdruk screen. Dijamin bisa. Klo gak percaya, tu mode diubah lagi jadi CMYK, ubah warna item tiap channel ke warna aslinya. tumpukin tepat ke satu bidang dengan transparency multiply. Tu cuma untuk liat hasil akhirnya. Klo pengen lebih yakin lagi… ya dipraktekin ke silkscreen terus disablon. inget, tinta harus transparan, dan kondisi setengah kering, terus yang disablon warna dominan dulu… misal merah, berarti yang disablon warna putih/hitam (cos ini warna dasar) timpa pake magenta, timpa pake yellow, baru timpa cyan (biasanya tukang sablon dah ngerti).
semoga bermanfaat
Posted by erik in Uncategorized.
Tags: Cara Install Adobe CS6 Master Collection Full Version + Crack Fitur dan Cara Install Adobe CS6 Master Collection Full Version
Isi Software dari Adobe CS6 Master Collection :
Photoshop®CS6 Extended
Illustrator® CS6
InDesign® CS6
Acrobat® X Pro
Flash® Professional CS6
Flash Builder® 4.6 Premium Edition
Dreamweaver® CS6
Fireworks® CS6
Adobe Premiere® Pro CS6
After Effects® CS6
Adobe Audition® CS6
SpeedGrade™ CS6
Prelude™ CS6
Encore® CS6
Bridge CS6
Media Encoder CS6
Fitur Fitus di Adobe CS6 Master Collection :
Content-sadar teknologi di Photoshop Extended
Sederhana 3D desain di Photoshop Extended
Pembuatan video intuitif dalam Photoshop Extended
Blur Gallery di Photoshop Extended
Vektor Seamless pola penciptaan dalam Illustrator
Powerfull gambar tracing di Illustrator
Gradien diterapkan untuk stroke di Illustrator
Adobe Premiere Pro Multicam editing
Dinamis waktu pemangkasan di Adobe Premiere Pro
Video menstabilkan alat
3D Kamera Tracker di After Effects
Ray-ditelusuri teks, dan bentuk diekstrusi di Efek Setelah
Variabel topeng bulu-bulu di Efek Setelah
SpeedGrade untuk grading warna yang kuat
Adobe Mercury Mesin Grafis di Photoshop Extended
Adobe Mercury Kinerja Sistem di Illustrator CS6
Step-step crack 1 :
1. Matikan internet / block semua koneksi dengan firewall + patch hosts
Buka [C:\windows\system32\drivers\etc\hosts] dengan notepad, tambahkan
127.0.0.1 lm.licenses.adobe.com
2. Install Adobe CS6 with Serial ( not trial )
1325-1421-1213-1243-1808-1920
1325-1455-8713-6444-8151-4768
1325-1751-1213-1243-1708-1926
1325-0949-2080-9819-3777-3230
3. Kosongkan isi dari folder folder berikut :
C:/ProgramData/Adobe/SLStore
C:/Program Files/Common Files/Adobe/SLCache
4. Rename file [AAM Registration Notifier.exe] menjadi [AAM Registration Notifier.OLD] di :
C:/Program Files/Common Files/Adobe/OOBE/PDApp/P6
5. Delete isi folder berikut, lalu copy isi folder ssc di folder crack ke dalamnya
C:/Program Files (x86)/Common Files/Adobe/ssc
6. Copas isi folder [reset_activation] didalam crack kedalam:
C:/Program Files/Common Files/Adobe/OOBE/PDApp/P6
7. Buka salah satu atau beberapa aplikasi adobe cs6, lalu masuk ke menu offline activation, salin request code ke kolom response code dibawahnya.
8. Paste isi folder [normal_activation] didalam crack kedalam :
C:/Program Files/Common Files/Adobe/OOBE/PDApp/P6
Step-step crack 2:
1. Buka C:\Windows\System32\Drivers\etc
Edit file hosts dengan notepad. caranya, salin dulu file host ke sembarang tempat, misalkan ke my document lalu buka dengan notepad dan tambahkan code ini di baris paling bawah
127.0.0.1 lm.licenses.adobe.com
127.0.0.1 practivate.adobe.com
127.0.0.1 ereg.adobe.com
127.0.0.1 activate.wip3.adobe.com
127.0.0.1 wip3.adobe.com
127.0.0.1 3dns-3.adobe.com
127.0.0.1 3dns-2.adobe.com
127.0.0.1 adobe-dns.adobe.com
127.0.0.1 adobe-dns-2.adobe.com
127.0.0.1 adobe-dns-3.adobe.com
127.0.0.1 ereg.wip3.adobe.com
127.0.0.1 activate-sea.adobe.com
127.0.0.1 wwis-dubc1-vip60.adobe.com
127.0.0.1 activate-sjc0.adobe.com
127.0.0.1 adobe.activate.com
127.0.0.1 hl2rcv.adobe.com
127.0.0.1 209.34.83.73:443
127.0.0.1 209.34.83.73:43
127.0.0.1 209.34.83.73
127.0.0.1 209.34.83.67:443
127.0.0.1 209.34.83.67:43
127.0.0.1 209.34.83.67
127.0.0.1 ood.opsource.net
127.0.0.1 CRL.VERISIGN.NET
127.0.0.1 199.7.52.190:80
127.0.0.1 199.7.52.190
127.0.0.1 adobeereg.com
127.0.0.1 OCSP.SPO1.VERISIGN.COM
127.0.0.1 199.7.54.72:80
127.0.0.1 199.7.54.7
Lalu save dengan nama hosts save as type all files pastikan jenis filenya tidak .txt setelah itu copy & replace ke C:\Windows\System32\Drivers\etc file hostsnya.
2. Buka setup adobe cs6 master collectionnya, pilih trial aja.
3. Pilih program apa saja yang mau di install. setelah install, saatnya proses kerak
4. Download file kerak disini amtlib.rar, jangan lupa extract dulu.
5. Buka salah satu program yg telah terinstall, pastikan ada kotak validasi, karena kita tadi memilih trial install, seperti ini :
6. Setelah itu copy file amtlib.dll ke program yang ingin di crack. Misalnya kita mau crack photoshop cs6 –> copy file amtlib.dll ke
C:\Program Files\Adobe\Adobe Photoshop CS6 dan replace.
Jika ingin crack program lain seperti flash juga sama C:\Program Files\Adobe\Adobe Flash CS6 dan untuk crack after effect,premiere,encore,dreamweaver,illustrator,dll juga sama caranya. tinggal copy dan replace file amtlib.dll
semoga bermanfaat..
Posted by erik in Uncategorized.
Tags: Membuat Shortcut Show Desktop di Windows XP
Secara ga sengaja, beberapa waktu lalu icon shortcut “show desktop” yang biasa ada di Quicklaunch windows xp saya terhapus.
Jadi kalau mau minimize semua aplikasi, harus klik kanan di Taskbar, atau menggunakan perintah “Tombol Windows + D“. Karena belum terbiasa ya jadi kurang nyaman bagi saya. Biasanya tinggal klik sekali, langsung minimize semua.
Setelah googling akhirnya dapet cara mengembalikan shortcut berguna itu (lebih tepatnya membuat kembali) dari situs microsoft, siapa tahu anda juga megalami hal yang sama dengan saya hhe, berikut caranya :
- Buka Notepad.
- Copy Paste teks berikut:
[Shell]
Command=2
IconFile=explorer.exe,3
[Taskbar]
Command=ToggleDesktop
- Save file dengan nama “Show desktop.scf“
- FiIe telah selesai dibuat.
- Jika ingin memasukan ke Quicklaunch, cukup drag file tadi ke Quicklaunch.
Semoga bermanfaat.
Posted by erik in Uncategorized.
Tags: Cara mengirim E-mail dengan kapasitas Besar
Sering kali kita merasa bingung apabila kita di perhadapkan denga pengiriman file dengan kapasitas yang begitu besar, file yang besar ini biasanya software atau data pribadi yang besar kapasitasnya sangat luar biasa besar.
Kalo kita mencoba mengirim file sebesar 1GB by e-mail apa bisa? saya sempat coba sendiri via e-mail yahoo & gmail, hasilnya gagal sewaktu upload, dan nunggunya lama sekali, apa kita tidak jengkel sudah nunggu uploadnya yang sangat lama dan gagal lg..?
Ada solusi pengiriman file max 1 GB per satu kali kirim, artinya bisa berkali-kali ya…
website ini sangat membantu sekali untuk kita yang jam terbangnya di internet sangat tinggi, serta membutuhkan pengiriman cepat dengan kapasitas yang besar.
ok
sekarang buka website namanya www.fileflyer.com tinggal klik aja ya..
kalo sudah di buka maka akan muncul tampilan sbb :
1. Pada kotak Recipient email address : silahkan isikan e-mail yang di tuju
2. Pada kotak your email : isikan email anda pribadi ( gak juga gpp kok )
3. Pada kotak message : silahkan isikan pesan untuk teman yang anda kirimin file
4. langsung aja ke browse : pilih file mana yang akan dikirim ( bisa 1 GB ) gede kan
5. Jangan lupa di centang di kotak kecil ” I agree to Term & Service
6. Trus tekan SEND!
dalam beberapa saat kalau berhasil file tersebut sudah nyampe ke e-mail yang kita tuju, tanpa harus kesulitan menunggu terlalu lama untuk upload.
Selamat mencoba
Posted by erik in Uncategorized.
Tags: desain Photoshop
Fabric Style berarti efek bergaya fabric (kain), maksudnya ialah tulisan/teks yg seolah-olah melekat diatas tekstur kain. Disini saya mencoba membuat tutorial Effect Fabric Style pada teks, dengan cara yg mudah dimengerti tentunya. Namun sekali lagi, cara yang saya pakai tentu bukanlah satu-satunya, banyak tehnik lain yang dapat digunakan untuk membuat hasil yang sama. Selamat mencoba..
Sebelum memulai, ada baiknya pembaca mendownload pattern photoshop (.PAT) yg bakal saya gunakan pada tutorial berikut ini, saya asumsikan pembaca sekalian sudah mengerti bagaimana cara instalasi pattern pada photoshop.
Step 1
Buat halaman baru berukuran 1024px x 602px, dan resolusi 300dpi.
Step 2
Buat layer baru : Layer > New > Layer (Shift+Ctrl+N), lalu isi layer tersebut dengan warna hitam, beri penamaan layer dengan Fabric Background.
Step 3
Double click pada layer Fabric Background (Layer > Layer Style > Pattern Overlay) pilih pattern yang terlihat pada gambar, dan atur scale nya menjadi 128%.
Step 4
Masih pada layer style, pilih pada Color Overlay kemudian ubah Blend Mode nya dengan Soft light dan ganti warnanya dengan kode #20aee3
Step 5
Selanjutnya buat teks dengan tulisan Desain Studio, buat satu kata dalam satu layer, gunakan font bergaya Script.
Step 6
Untuk langkah selanjutnya, efek-efek yang digunakan semua berada di Layer Style, jadi jgn langsung tekan Ok,
Step 7
Setelah semua efek di layer style dibuat pada teks Desain, lakukan hal yang sama pada layer teks Studio, caranya klik pada layer Desain lalu klik kanan Copy Layer Style, beralih ke layer Studio, klik kanan pada layer Studio Paste Layer Style
Step 8
Kembali ke Layer Desain, tekan Ctrl+J pada Keyboard sehingga terbentuk Layer Desain Copy, geser posisi Layer Desain sedikit kebawah Layer Desain copy, lihat gambar dibawah. Kemudian lakukan hal yang sama pada layer Studio, Untuk hasil akhirnya akan terlihat seperti gambar dibawah.
Hasil Akhir
Hasil teks efek yang telah dibuat masih bisa diganti-ganti dengan font sesuai selera. So, bagaimana, mudah bukan ? semoga bermanfaat buat semuanya. 🙂
Posted by erik in Uncategorized.
Tags: situs berbayar
Photoshop adalah program yang sangat populer, semua orang menggunakannya baik untuk publishing, desain grafis, illustrasi, desain ikon, hingga 3D. Karena banyak yang membutuhkan, tutorial Photoshop termasuk salah satu bahasan yang cukup populer di dunia web. Tahukah Anda banyak situs yang berani membayar mahal untuk sebuah tutorial Photoshop berkualitas?
Berikut adalah daftar situs-situs yang menerima tutorial Photoshop dan berani membayar untuknya.
Psdtuts+ adalah situs tutorial Photoshop terbesar di dunia. Memiliki komunitas aktif yang terlihat dari banyaknya komentar di setiap artikel. Ini adalah situs terbaik walaupun pembayarannya bukan yang terbesar.
Harga:
- Minimal $150 (tutorial panjang)
- $50 (Quick Tip)
- Untuk tutorial premium harganya lebih besar, bisa mencapai $800
- Update: Bayaran setiap tutorial kini lebih fleksibel, bisa di atas $150. Jika dirasa tutorial kita cukup bagus, silakan bernegosiasi.
Kelebihan:
- Tutorial dimuat setiap hari, Psdtuts+ akan selalu membutuhkan banyak tutorial
- Di bagian bawah artikel, Anda diberi ruang untuk link dan deskripsi yang sangat besar. Anda bisa memasukkan deskripsi diri yang panjang dengan banyak link situs.
- Dengan dukungan komunitas yang besar, Anda akan gampang dikenali.
- Psdtuts+ menerima Quick Tips yang memberi Anda kesempatan untuk membagi tips dan trik pendek selama original, unik, dan bermanfaat. Panjang quick tips diusahakan kurang dari 10 langkah tapi dengan bayaran yang hampir setara dengan tutorial panjang di situs lain, $50.
- Psdtuts+ memiliki standar yang cukup tinggi, artinya jika tutorial Anda masuk ke sana berarti kualitasnya pasti di atas rata-rata. Dengan menjadi penulis Psdtuts+, Anda memiliki daya tawar yang lebih tinggi dan lebih dihargai di komunitas desain.
- mengacu pada standar ini sehingga secara tidak langsung Anda akan belajar teknik penulisan tutorial yang baik.
- Psdtuts+ memiliki bagian editing khusus yang akan memperbaiki kesalahan tata bahasa, ejaan, sehingga kualitas artikel Anda terjamin.
- Psdtuts+ sangat memperhatikan masalah copyright. Bagi yang tidak terbiasa, ini mungkin membebani karena Anda harus mendata semua sumber atau link source file yang digunakan. Walaupun begitu, memang beginilah seharusnya industri desain professional, dari proses ini Anda akan belajar untuk menghargai karya orang lain.
- Psdtuts+ merupakan bagian dari jaringan Tutsplus+, situs tutorial terbesar di dunia. Jika Anda dikenal di Psdtuts+, Anda berkesempatan besar menggunakan skill Anda di tuts yang lain, misalnya 3D di cgtuts+ atau Illustrator di vectortuts+.
Kekurangan:
- Pembayarannya lama. Anda dibayar pada minggu pertama di bulan berikutnya setelah publish.
- Standarnya sangat tinggi, pastikan kualitas tutorial Anda sangat bagus.
Tutorial9 adalah situs desain yang terkenal karena artikelnya yang berbobot. Didirikan oleh David Legget, anak muda yang usianya kurang dari 30. Bahasan situs ini cukup luas, mencakup tutorial Photoshop, Illustrator, blogging, programming, hingga fotografi.
Harga:
- $150-300 (tutorial)
- $50-150 (artikel, inspirasi)
Kelebihan:
- Di bagian bawah artikel, Anda diberi ruang untuk link dan deskripsi yang cukup besar. Di sebelah profil penulis, kita bisa menuliskan link situs dan account twitter.
- Dengan dukungan komunitas yang besar, Anda akan gampang dikenali.
Kekurangan:
- Situs ini tidak terlalu sering di-update, biasanya 1-2 kali seminggu. Artinya, kesempatan menerima artikel baru akan lebih terbatas dan jika diterima mungkin akan ada di daftar tunggu.
Photoshop Tutorials menyediakan tutorial Photoshop berkualitas dan terus di-update harian.
Harga:
- $150-300, harga ditentukan oleh panjang tutorial. Semakin panjang semakin mahal.
- $20-60 untuk brush dan tekstur.
Kelebihan:
- Pembayaran cepat, dilakukan sebelum artikel di-publish.
- Tidak memiliki editor artikel. Jika ada kesalahan tata bahasa atau ejaan akan dibenarkan seadanya saja.
- Update: Sekarang setiap penulis diberi ruang untuk menuliskan biografi diri dan link ke situsnya.
Kekurangan:
- Di bawah artikel, Anda tidak diberi deskripsi diri, gravatar, dan link ke situs. Deskripsi diri dan link ke situs hanya untuk 5 penulis teraktif, disimpan di sidebar.
- Tidak memiliki komunitas aktif.
Design Instruct adalah situs tutorial Photoshop baru. Walaupun baru, Design Instruct sudah berkembang cukup pesat karena artikel yang disajikannya berkualitas. Didirikan oleh Jacob Gube, pendiri sixrevisions.
Harga:
- $100-150, tergantung kompleksitas dan kedalaman pembahasan
Kelebihan:
- Di bagian atas artikel, Anda diberi ruang untuk link dan deskripsi. Posisinya yang di bagian atas artikel membuat profil Anda menonjol.
- Email penulis akan otomatis direkam dan gravatarnya memiliki ciri khusus. Setiap komentar penulis di Design Instruct akan terlihat unik dan menarik perhatian. Kemungkinan pengunjung Design Instruct meng-klik link situs penulis lebih besar.
Kekurangan:
- Komunitasnya masih sedikit.
Creativefan banyak memuat tutorial Photoshop dan di-update tiap minggu.
Harga:
- Dinegosiasikan tergantung kompleksitas dan kedalaman pembahasan
Kelebihan:
- Di bagian bawah artikel, Anda diberi ruang untuk link dan deskripsi yang sangat besar.
Kekurangan:
- Update lambat, hanya tiap minggu. Artinya kemungkinan menerima tutorial lebih kecil. Eric Shaffer, pemilik situs ini, beberapa bulan lalu mengatakan bahwa dia sudah memiliki terlalu banyak tutorial dan lebih tertarik pada artikel desain lainnya.
- Pembayaran lambat, dibayar di awal bulan berikutnya.
Di antara semua situs yang ada di daftar ini, GoMediaZine memberi bayaran paling besar, $300. Tentu saja, kualitas tutorial harus sepadan dengan harganya. Tutorial yang dibahas di sini menggunakan teknik-teknik yang unik, original, dan sering kali menggunakan berbagai program sekaligus.
Harga:
Kelebihan:
- Menerima kiriman tutorial dalam format apa pun (doc atau txt tidak masalah).
Kekurangan:
- Menuntut kualitas tutorial yang sangat tinggi.
- Pengunjung situs ini umumnya pengguna mahir. Anda tidak akan terekspose di semua kalangan.
PSDFAN termasuk salah satu situs yang fokus pada tutorial photoshop dan desain. Memiliki komunitas yang lumayan banyak walaupun tidak sebanyak Psdtuts+.
Harga:
- Dinegosiasikan tergantung kompleksitas dan kedalaman pembahasan
Kelebihan:
- Di bagian bawah artikel, Anda diberi ruang untuk link dan deskripsi diri .
Ini adalah situs desain terbesar di internet. Semua desainer pasti pernah mendengarnya. Membahas banyak hal, mulai dari desain web, desain grafis, tipografi, pemrograman, hingga freelance. Situs ini tidak menyebutkan secara pasti bayaran yang mereka berikan.
Harga:
- Dinegosiasikan tergantung kompleksitas dan kedalaman pembahasan
Kelebihan:
- Di bagian bawah artikel, Anda diberi ruang untuk link dan deskripsi yang cukup besar.
- Dengan dukungan komunitas yang sangat besar, Anda akan gampang dikenali.
Kekurangan:
- Tidak begitu sering mengeluarkan tutorial Photoshop. Jadi, kesempatan Anda lebih sedikit.
Situs tutorial dan resource desain yang sedang berkembang.
Harga:
- Dinegosiasikan tergantung kompleksitas dan kedalaman pembahasan
Kelebihan:
- Pembayaran cepat. Dilakukan sebelum publish tutorial.
Kekurangan:
- Bukan situs besar. Menulis di sini tidak membuat Anda cepat terkenal.
- Tidak memiliki editor khusus pemeriksa ejaan, tata bahasa, dll.
1stwebdesigner menyediakan resource lengkap untuk para desainer. Meng-update artikelnya tiap hari. Menjadi bagian dari jaringan Smashing Magazine, Smashing Network.
Harga:
- $50 (tutorial)
- $30 (artikel)
Kelebihan:
- Walaupun bayarannya tidak sebesar situs lain, kepopuleran situs ini bisa menutupinya. Dari situs ini, Anda akan terekspos ke banyak kalangan apalagi jika tutorial Anda masuk ke daftar Smashing Network.
- Editor situs ini sangat ramah. Jika butuh bantuan atau saran Anda bisa langsung menghubunginya via email.
Kekurangan:
- Tidak memiliki editor khusus pemeriksa ejaan, tata bahasa, dll.
Situs ini menyediakan resource bagi para desainer web.
Harga:
Kelebihan:
- Di bagian bawah artikel, Anda diberi ruang untuk link dan deskripsi yang sangat besar.
- Situs ini cukup terkenal dan bisa membantu membesarkan nama Anda.
- Pembayarannya cepat. Penulis dibayar sebelum artikel di-publish.
Kekurangan:
- Tidak memiliki editor khusus pemeriksa ejaan, tata bahasa, dll.
Situs ini merupakan situs untuk para desainer web dan developer.
Harga:
- Dinegosiasikan tergantung kompleksitas dan kedalaman pembahasan
Kelebihan:
- Di bagian bawah artikel, Anda diberi ruang untuk link dan deskripsi diri.
- Artikel yang Anda publish di situs ini boleh di-publish ulang di situs sendiri.
WebDesigner adalah situs desain baru namun sudah terkenal karena artikelnya yang berkualitas. Walaupun tidak sering, situs ini juga menampilkan tutorial Photoshop.
Harga:
- Dinegosiasikan tergantung kompleksitas dan kedalaman pembahasan
Kelebihan:
- Memiliki dukungan komunitas yang besar.
Kekurangan:
- Tidak terlalu sering menampilkan tutorial Photoshop.
- Di bagian bawah artikel hanya menampilkan deskripsi diri secara singkat tanpa menampilkan avatar penulis.
- Tidak menyediakan halaman khusus untuk penulis.
Di sini tempat saya pertama menulis tutorial komersil di web. Kelihatannya situs ini tidak begitu diminati, saya menulis di sini akhir Februari dan hingga kini belum ada tutorial baru.
Harga:
Kekurangan:
- Tidak diberi link dan deskripsi diri.
- Tidak memiliki editor khusus pemeriksa ejaan, tata bahasa, dll.
- Pemilik situs ini sepertinya kurang professional. Dia pernah menolak tutorial saya yang ternyata sukses di situs lain.
Situs ini membahas tutorial Photoshop dan berbagai artikel inspirasi desain. Bukan situs besar tapi reputasinya cukup bagus di kalangan situs tutorial Photoshop.
Harga:
- Hingga $75 (tutorial).
- $30-$50 (artikel desain).
Kelebihan:
- Dalam deskripsi diri, Anda punya ruang untuk menuliskan link situs dan link twitter.
Kekurangan:
- Lebar screenshot terbatas hingga 500 px. Yang lain biasanya hingga 600 px.
Bahasan situs ini cukup luas. Membahas tutorial dan artikel terkait Adobe Photoshop atau Illustrator, desain grafis, desain web, blogging, CSS, resource desain gratis, tips WordPress, plugins dan berbagai artikel inspirasi.
Harga:
Kelebihan:
- Diberi ruang cukup luas untuk menuliskan profil diri.
Kekurangan:
- Profil penulis disimpan di sidebar kanan. Posisi ini tidak begitu menarik perhatian pembaca.
Situs ini cukup populer. Fokus bahasannya terbatas pada Photoshop.
Harga:
Kekurangan:
- Hingga sekarang belum ada penulis tamu di situs ini. Di bawah posting tidak ada profil penulis, tapi ini mungkin berubah jika sudah ada penulis tamu.
Hongkiat termasuk situs paling populer di antara komunitas desain. Fokus bahasannya cukup luas, mulai dari artikel desain, artikel freelance, tips desain, hingga tutorial.
Harga:
- $80 – $250. Tergantung pada kualitas tutorial atau artikel.
Keuntungan:
- Pengunjung situs ini sangat banyak, hingga 3-5 juta pengunjung. Anda akan mudah dikenali komunitas dengan menulis tamu di situs ini.
- Di bagian bawah artikel, Anda diberi ruang untuk link dan deskripsi yang sangat besar.
Tertarik menulis tutorial?
Menulis bukan pekerjaan rendah. Seperti Anda lihat di atas, bayarannya cukup bagus. Apa Anda tahu situs mana lagi yang pantas masuk ke daftar ini? Jika ada, beri tahu saya melalui komentar di bawah.sumber Desain digital.
Posted by erik in Uncategorized.
Tags: cabut warna, pisah warna, pisah warna photoshop
Simulated process adalah proses penghasilan warna dengan dots warna pokok (CMYK/W) pada intensitas dan ukuran tertentu (contoh nyata liat pada hasil printout printer dye base ink) biasa juga disebut halftoning.
Untuk sablon biasanya menggunakan tinta yang lebih encer dan transparan, dalam kondisi setengah kering, dan dengan ukuran kerapatan screen sablon (silkscreen) 45 lpi. LPI lho… bukan DPI, karena halftone screen satuan menggunakan Line Per Inch.
Banyak yang menyediakan jasa repro untuk film sablon dengan software tertentu, namun sebenarnya kita bisa melakukan semua itu dengan photoshop.
Bahan yang perlu disiapkan:
1. Image ukuran yang cukup besar
klo image atau graphic merupakan hasil download ubah dulu resolusinya dari 72dpi (screen) menjadi 300dpi. Ini mutlak dilakukan. (menu image>imege size> pada resolution ubah jadi 300)
2. Ubah color mode menjadi CMYK (image>mode> CMYK)
3. pilih menu window> channels
maka akan keliatan channel masing2 warna (Cyan, Magenta, Yellow, blacK)
4. Ada tanda panah ke bawah pada window channels di atas scroll bar, click dan pilih split channels
Masing masing channel akan terpisah menjadi individual image dengan mode gray.
5. persiapkan warna dasar.
untuk warna background putih maka step ini dilewatkan saja.
5.1 Untuk warna dasar hitam atau darkblue maka channels hitam tidak diperlukan, gantinya kita harus membuat warna putih. (makanya ambil image-nya saja klo pake warna hitam atau darkblue terus taruh di canvas baru yang warnanya item atau darkblue). channel black di-invert (menu image> adjustment> invert color). hasil akhirnya film ini akan digunakan untuk warna putih, bukan hitam.
6. Lakukan halftoning dengan sudut tertentu untuk masing-masing channel. Hal ini mutlak karena klo tidak akan terbentuk moire pattern, artinya masing-masing warna menumpuk warna yang lainnya jadi warna yang diinginkan malah tidak akan muncul.
halftoning dilakukan pada masing-masing channel,
6.1 pilih menu image> mode> bitmap.
6.2 atur resolution menjadi 300dpi atau lebih besar (misal 600)
6.3 pada method pilih halftone screen lalu OK
6.4 selanjutnya atur frequency menjadi 45lpi untuk sablon kaos dan 65lpi (atau lebih besar) untuk offset
6.5 ubah shape menjadi ellipse atau diamond (untuk sablon kaos) atau round (untuk offset).
6.6 ini aturan untuk angle dari tiap2 channel:
–>6.6.1 untuk offset: C: 105 M:75 Y:90 K:45
–>6.6.2 untuk sablon: C:15 M:45 Y:75 K:75
jadi deh…
tinggal di-print di atas transparansi pake printer laser atau inkjet (pake transparansi khusus inkjet). Jangan pake kalkir karena hasil expose kurang memadahi pada saat afdruk screen. Dijamin bisa. Klo gak percaya, tu mode diubah lagi jadi CMYK, ubah warna item tiap channel ke warna aslinya. tumpukin tepat ke satu bidang dengan transparency multiply. Tu cuma untuk liat hasil akhirnya. Klo pengen lebih yakin lagi… ya dipraktekin ke silkscreen terus disablon. inget, tinta harus transparan, dan kondisi setengah kering, terus yang disablon warna dominan dulu… misal merah, berarti yang disablon warna putih/hitam (cos ini warna dasar) timpa pake magenta, timpa pake yellow, baru timpa cyan (biasanya tukang sablon dah ngerti).
ps:
-Untuk image atau graphic yang cuma item putih (grayscale) tinggal ubah mode jadi grayscale n resolusi 300dpi. Terus ubah jadi bitmap halftone screen shape diamond atau ellipse dan angle 45. Untuk warna dasar hitam invert color juga wajib dilakukan.
-Warna background yang biasa digunakan untuk proses ini adalah putih, hitam, dan darkblue. Warna coklat tua, ungu tua, abu2 juga bisa masuk.
-warna hitam atau putih bisa dihilangkan klo emang gak dibutuhkan
Semoga membantu.
Posted by erik in Uncategorized.
Tags: desain kaos, Membuat Preview Desain T shirt di Photoshop
Desain kaos adalah salau satu bagian dari seni visual yang cukup menarik untuk digeluti, baik itu untuk keperluan bisnis, maupun hanya sekedar hobby untuk keperluan personal. Pada photo shop kali ini, kita akan mempelajari bagaimana caranya membuat preview tampilan desain pada template t-shirt agar terlihat realistis sehingga cukup mewakili kondisi hasil akhir kaos setelah diproduksi/sablon. Tutorial ini sangat sederhana dan (semoga) dapat diikuti dengan mudah. 🙂

STEP 1
Buka Gambar template kaos di photoshop. Jika kamu belum punya template kaos, silahkan lihat dulu artikel ini : 25 Template T-shirt Gratis untuk Preview Desain Kaos

STEP 2
Gunakan Pen Tool untuk menyeleksi kaos, buat yang belum tau cara menggunakan pen tool untuk membuat seleksi, lihat di tutorial ini.

STEP 3
Dalam keadaan seleksi kaos aktif, klik layer “Background”, lalu tekan tombol Ctrl + J di keyboard. Maka akan muncul sebuah layer di atas layer “background” berupa duplikasi berdasarkan seleksi yang telah dibuat tadi.

STEP 4
Klik pada “layer 1”, lalu tekan tombol Ctrl + L di keyboard untuk membuat adjustment Level untuk layer tersebut. Atur settingan pada adjustment level seperti gambar dibawah. Langkah ini akan membuat warna kaos pada “Layer 1” menjadi terang berwarna putih.


STEP 5
Ubah blending mode dari “layer 1” menjadi Multiply. Langkah ini membuat bagian yang tampil pada layer 1 hanyalah bayangan lipatan-lipatan baju.

STEP 6
Sekarang saatnya memasukkan desain kaos. Desain kaos di tutorial ini saya buat di Illustrator, tidak masalah kalau desain kamu di Photoshop atau CorelDRAW, langkah-langkahnya sama saja. Masuk sebentar ke Illustrator untuk meng-copy desain (Ctrl + C).

STEP 7
Kembali lagi ke Photoshop, lalu tekan tombol Ctrl + V untuk paste desain kaos ke Photoshop.

STEP 8
Klik layer “vector smart object” (layer desain kaos), Lalu tekan tombol Ctrl + [ di keyboard untuk memposisikan layer desain kaos dibawah layer 1. Sekarang preview desain terlihat lebih realistis karena bayangan lipatan kaos dari “layer 1” terlihat diatasnya.

STEP 9
Sekarang kita akan membuat agar desain kaos dapat diposisikan lebih bebas pada template. Caranya, tekan tombol Ctrl lalu klik pada thumbnail layer 1 untuk mengambil seleksi berdasarkan bentuk objek pada layer 1.

STEP 10
Sementara seleksi aktif, klik pada layer “vector smart object” lalu klik icon Add layer mask dibagian bawah layer palette. Layer mask akan terbentuk berdasarkan seleksi yang sedang aktif dan berfungsi agar bagian diluar seleksi tersebut tidak kelihatan pada area kerja. Jika sudah, klik pada tanda rantai diantara thumbnail layer “vector smart object” dan layer mask untuk menghilangkannya.

STEP 11
Langkah tadi membuat kita lebih bebas menggeser dan memperbesar desain kaos untuk mengatur posisi yang sesuai dengan tampilan kaos. Klik pada thumbnali layer “vector smart object” lalu tekan Ctrl + T (transform) di keyboard untuk mulai mengatur posisi tampilan desain pada kaos.

Hasil Akhir
Beginilah hasil akhir yang kita dapat pada tutorial photoshop kali ini. Bayangan lipatan kaos terlihat di atas desain dan membuat preview t-shirt tampil realistis.


Bagaimana, mudah bukan,,
semoga bermanfaat..